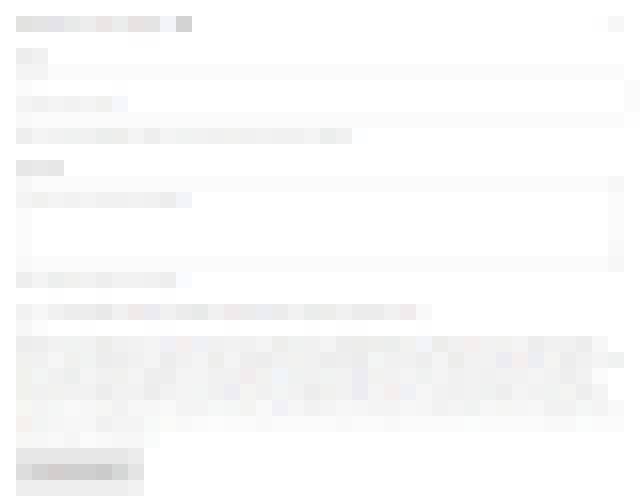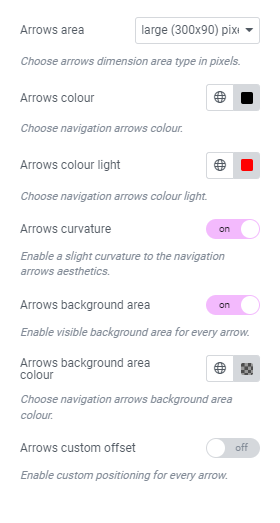Webyx Licenses
In order to take full advantage of the power of Webyx for Elementor Pro you need to activate a Pro license: just go to Settings > Webyx FE Pro Settings > Webyx license.
1. Insert the license key in the product license field.
2. Click the Active Product button.
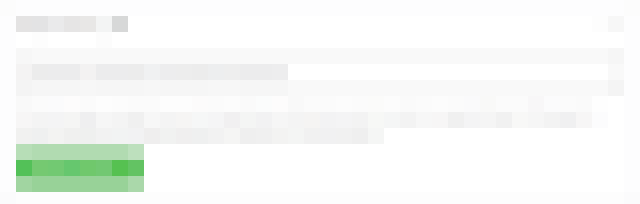
To deactivate Pro license: just go to Settings > Webyx FE Pro Settings > Webyx license.
1. Click the Deactive Product button.
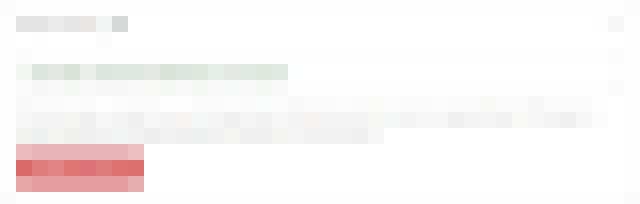
IMPORTANT: the license key was sent to you on the purchase confirmation email. In order to register Webyx FE Pro plugin for another domain you'll have deactive your license for current domain.
You can deactivate and reactivate your activation key any time you want as long as your product license is active. In installations where the product is deactivated it will no longer be usable.
WARNING: if the product license has expired, deactivating the activation key will no longer allow its reactivation. You will need to purchase a new product license.
Webyx Pro support
Webyx Pro support, exclusive to Pro products, allows you to have a privileged and priority contact form directly inside the plugin.
Get developers' assistance, faster response and higher priority for reported issues and questions.
Support is provided by e-mail only and only for questions regading Webyx for Gutenberg/Elementor Pro's implementation, issues or bugs
You can also activate a Pro Support license for Webyx FE Pro: just go to Settings > Webyx FE Pro Settings > Webyx license.
1. Insert the license key in the support license text field.
2. Click the Active Support button.
To deactivate Support license: just go to Settings > Webyx FE Pro Settings > Webyx license.
1. Click the Deactive Support button.
IMPORTANT: the license key was sent to you on the purchase confirmation email. In order to register support for another domain you'll have deactive your license for current domain.
You can deactivate and reactivate your activation key any time you want as long as your support license is active. In installations where the support is deactivated it will no longer be usable.
WARNING: if the support license has expired, deactivating the activation key will no longer allow its reactivation. You will need to purchase a new support license.
Once Pro support has been activated, the form for requests for assistance will be displayed in Settings > Webyx FE Pro Settings > Maintenance and support.